چگونه در اکسل اعداد را به ترتیب بنویسیم
به گزارش وبلاگ گردشگر مدرن، یکی از سوالات پرتکراری که در هنگام کار با نرم افزار اکسل از طریق کاربران پرسیده می شود این است که چگونه در اکسل اعداد را به ترتیب بنویسیم؟ اگر شما هم می خواهید با نحوه ترتیب اعداد از کوچک به بزرگ در اکسل آشنا شوید، در این مقاله با آموزش تایپ اتوماتیک اعداد و کلمات (AutoFill) در اکسل همراه ما باشید.
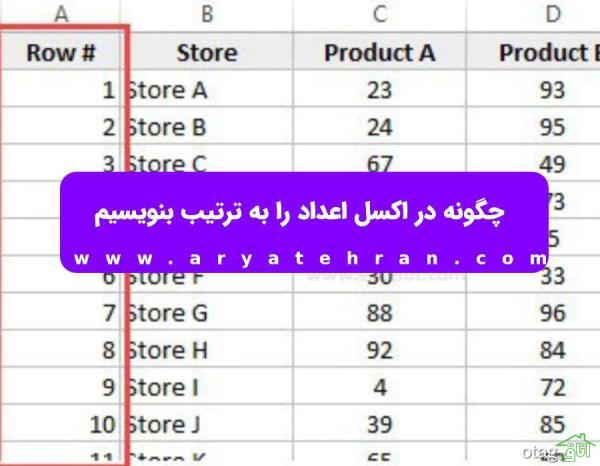
لازم به ذکر است که آموزشگاه آریا تهران بعنوان بهترین و معتبهترین آموزشگاه فنی حرفه ای در ایران، برگزار کننده بهترین و کامل ترین دوره های فنی ویژه بازار کار، همراه با ارائه مدرک بین المللی، زیر نظر اساتید متخصص و با تجربه می باشد که می تواند برای افراد علاقه مند به یادگیری مهارت های فنی فرصتی بی نظیر و تکرار نشدنی را فراهم آورد. بنابراین اگر برای گذراندن دوره های آموزشی در پی بهترین آموزشگاه فنی حرفه ای در تهران هستید، آموزشگاه آریا تهران می تواند بهترین خدمات آموزشی را به شما عزیزان ارائه دهد.
جهت کسب اطلاعات بیشتر در خصوص اطلاع از شرایط و نحوه ثبت نام در دوره های آموزش حسابداری فنی حرفه ای با مدرک بین المللی، می توانید با شماره تلفن 02166919933 الی 8 تماس حاصل بفرمایید و یا درخواست راهنمایی خود را به نشانی [email protected] ایمیل کنید.
چگونه در اکسل اعداد را به ترتیب بنویسیم
یکی از پرتکرارترین سوالاتی که در حین کار با نرم افزار اکسل پرسیده می شود این است که چطور ردیف های اکسل را به طور اتوماتیک شماره گذاری کنیم؟ در پاسخ به این سوال باید گفت که معمولا بهترین روش برای شماره گذاری اتوماتیک ردیف در اکسل به داده های موجود بستگی دارد.
به طور مثال برخی مواقع ممکن است داده ها پیوسته ای داشته باشید که از ردیف 1 شروع شده و به همین صورت ادامه پیدا می کند یا مجموعه داده ای داشته باشید که چند ردیف خالی در آن وجود دارد و شما فقط قصد دارید ردیف های غیر خالی را شماره گذاری کنید؛ از این رو با توجه به نوع داده ها، باید روش مناسبی را انتخاب کنید.
اگر در پی ساده ترین روش تایپ اتوماتیک اعداد و کلمات (AutoFill) در اکسل هستید، در ادامه با آموزش تایپ اتوماتیک اعداد و کلمات در اکسل با ما همراه باشید.
پیشنهاد ویژه: همانطور که می دانید درصد گیری یکی از پرکاربردترین قابلیت های اکسل می باشد که به شما کمک می کند تا بتوانید بسکمک از امور مربوط به درصدگیری را به راحتی انجام دهید. اگر می خواهید صفر تا صد درصدگیری در اکسل را یاد بگیرید و با انواع فرمول درصد در اکسل آشنا شوید، به صفحه آموزش درصد گیری مراجعه کنید.
روش Fill Handle
در ادامه پاسخ به سوال چطور در یک ستون اکسل اعداد بصورت اتوماتیک ایجاد کنیم، باید بگوییم که یکی از ساده ترین روش ها برای نوشتن اعداد در اکسل، Fill Handle می باشد. اگر توجه کرده باشید، پس از انتخاب هر سلول، در گوشه سمت راست آن مربع کوچکی مشاهده می شود که به شما کمک می کند تا بتوانید اندازه واردشده در سلول را به سلول های پایین تر توسعه دهید.
به طور مثال اگر در سلول کلمه زومیت را وارد کنید، با این مربع کوچک، کلمه مذکور در هر تعداد ردیفی که بخواهید کپی می شود. در صورتی که عدد 1 و سپس عدد 2 وارد شود، اکسل به طور اتوماتیک روند تکرار اعداد را تشخیص داده و همان را ادامه خواهد داد. شما با استفاده از مراحل زیر، می توانید شماره گذاری ردیف را با Fill Handle انجام دهید.
- ابتدا در ردیف A2 و A3 به ترتیب شماره های 1 و 2 را وارد نمایید.
- سپس هر دو سلول شماره گذاری شده را انتخاب کنید.
- مکان نمای ماوس را روی مربع کوچک گوشه ستون دوم بگذارید تا نماد + نمایش داده شود.
- در ادامه روی همان نماد، دوبار کلیک کنید تا به صورت اتوماتیک تمام سلول ها تا خاتمه مجموعه داده پر شود.
اگر در بین سلول ها، سلول خالی نیز وجود داشته باشد، Fill Handle هیچ کاربردی نخواهد داشت؛ چرا که فقط تا آخرین ردیف غیر خالی به هم پیوسته کار می کند. علاوه بر این، در صورتی که در ستون کناری داده خاصی ندارید، با دوبار کلیک نمی توانید شماره ها را توسعه دهید. برای انجام این کار می بایست نشانگر را روی نماد + قرار دهید و به سمت پایین بکشید.
پیشنهاد ویژه: همانطور که می دانید ماکرونویسی یکی از محبوب ترین و پرکاربردترین قابلیت های نرم افزار اکسل است که با استفاده از آن می توانید فرمول ها، توابع و دستورات پیچیده را به صورت اتوماتیک و با سرعت بالا در اکسل اجرا کنید و از این طریق به کارهای خود سرعت ببخشید و احتمال بروز خطا را کاهش دهید. اگر به یادگیری ماکرونویسی علاقه مند هستید، جهت ثبت نام و شرکت در دوره آموزش صفر تا صد ماکرونویسی در اکسل ویژه بازار کار، در بهترین و معتبهترین آموزشگاه فنی حرفه ای کشور، بر روی لینک آموزش ماکرونویسی در اکسل کلیک کنید.
استفاده از تابع SUBTOTAL
در روش هایی که ذکر شد، در صورتی که بخشی از داده ها فیلتر شوند، شماره ردیف ثابت باقی خواهد ماند و با توجه به نوع داده های فیلتر شده به روز نخواهد شد.
در چنین شرایطی اگر قصد داشته باشید که داده ها را در جای دیگری استفاده کنید، مجبور به شماره گذاری مجدد آن ها خواهید بود. در این حالت می توان از تابع SUBTOTAL استفاده کرد. برای این کار، فقط کافیست فرمول زیر را در ردیف اول وارد کرده و آن را در ردیف های دیگر توسعه دهید:
=SUBTOTAL(3,$B$2:B2)
در این صورت با شماره گذاری ردیف های اکسل و با استفاده از فرمول ذکر شده، حتی زمانی که داده ها را فیلتر کنید، شماره ها ترتیب خود را حفظ خواهند کرد.
شماره گذاری اتوماتیک ردیف ها در اکسل
برعکس دیگر برنامه های ماکروسافت، نرم افزار پرکاربرد اکسل، شماره گذاری داده ها را به صورت اتوماتیک یا اتوماتیک انجام نمی دهد. به طور مثال اگر شما یک عدد را در یکی از سلول های اکسل قرار دهید و سپس درگ کنید، شماره بعدی 2 نخواهد بود. در این قسمت قصد داریم با ارائه دو ترفند کاربردی و مفید، به شما آموزش دهیم که چگونه شماره گذاری اتوماتیک ردیف ها در اکسل را به سادگی انجام دهید.
ترفند اول برای اضافه شدن اتوماتیک اعداد در اکسل
- ابتدا فرمول =ROW(A1) را در سلول مورد نظر وارد کنید.
- سپس سلول را درگ کنید.
- در این مرحله ردیف ها در اکسل به صورت اتوماتیک شماره گذاری می شوند.
ترفند دوم برای شماره گذاری اتوماتیک ردیف ها در اکسل
این ترفند در اکسل برای انواع داده ها کاربرد دارد. هنگامی که داده های شما از نوع سال، ماه و روز باشد نیز می توانید از این ترفند به منظور شماره گذاری اتوماتیک ردیف ها در اکسل استفاده نمایید.
- برای این کار ابتدا باید داده خود را وارد کرده و سپس آن را تا جایی که لازم است درگ کنید.
- سپس روی علامتی که در تصویر زیر مشاهده می کنید، کلیک کنید.
- در قدم بعد روی fill series کلیک کنید.
- در این مرحله داده شما به صورت اتوماتیک در اکسل شماره گذاری خواهد شد.
شماره گذاری ردیف ها در اکسل با جدول
برای ایجاد جدول در اکسل و همچنین شماره گذاری داده ها با استفاده از این روش، در مرحله اول فرمول را به طور کاملا اتوماتیک در کل ستون وارد می کند. این امر بدین معناست که اگر ردیف جدیدی را اضافه یا یکی از ردیف ها را حذف کنید، به صورت اتوماتیک شماره ردیف جدیدی به آن اختصاص داده خواهد شد.
برای ایجاد کار می بایست تمام داده ها را انتخاب کرده و کلیدهای ترکیبی Ctrl+T را فشار دهید. پس از اطمینان از صحیح بودن محدوده جدول در کادر محاوره ای، روی گزینه OK کلیک کنید. حال می توانید از فرمول ROW یا روش های دیگری که در بخش قبل شرح دادیم، برای شماره گذاری استفاده نمایید.
معمولا افراد از روش اول برای شماره گذاری استفاده می کنند چرا که همانطور که اشاره شد، ساده ترین روش برای حل مشکل ردیف در اکسل است اما به خاطر داشته باشید که اگر با داده های بزرگی سروکار دارید، استفاده از این روش مناسب نخواهد بود.
در چنین شرایطی بهترین روش استفاده از جدول و فرمول شماره ردیف در اکسل ROW است؛ چرا که حتی اگر یکی از ردیف های وسط را حذف یا جابجا کنید، ترتیب ردیف ها ثابت می ماند و تغییری در شماره ردیف ها ایجاد نخواهد شد.
طریقه نوشتن اعداد زیاد در اکسل
برای نوشتن اعداد یا کلمات زیاد در اکسل روش های مختلفی وجود دارد. در ادامه به یکی از رایج ترین روش ها برای انجام این کار اشاره شده است.
طریقه نوشتن اعداد زیاد در اکسل به شرح زیر می باشد:
- سلول های مورد نظرتان را انتخاب کنید.
- در زبانه Home در بخش Alignment، روی فلش کوچکی که در گوشه مشاهده می کنید، Dialog launcher را باز کنید.
- حال در زبانه Alignment پنجره Format Cells، از منوی کشویی Horizontal گزینه Fill را انتخاب کرده و سپس بر روی دکمه OK کلیک کنید تا تغییرات ذخیره شوند. حال دیگر متن طولانی واردشده در آن سلول از مرز سلول عبور نخواهد کرد.
مشکل تایپ عدد در اکسل
برای حل مشکل تایپ عدد در اکسل باید به سراغ تنظیمات اعداد در اکسل بروید تا بتوانید این مشکل را رفع کنید. در برخی مواقع افراد در هنگام تایپ اعداد در اکسل با مسائل مختلفی روبرو می شوند که می تواند به دلایل مختلفی رخ دهد.
در برخی مواقع اگر شیت یا سلول شما دارای قفل سازی و محدودیت های حفاظتی باشد، ممکن است این موارد باعث عدم اجازه به تایپ داده ها شده باشد.
همچنین در گاهی اوقات، تنظیماتی که برای سورت انتخاب می کنید باعث ایجاد مسائلی در تایپ اعداد می شود. به طور مثال، انتخاب نادرست ترتیب مرتب سازی (صعودی و نزولی) می تواند باعث ایجاد ناکارآمدی سورت شود.
در برخی مواقع نیز ممکن است مشکل عدم شماره زن اتوماتیک در اکسل یا مشکل تایپ، به دلیل مسائل نرم افزاری باشد. در این صورت به روزرسانی نرم افزار و جستجو برای راه حل های مشکل می تواند در رفع این مشکل کمک کند.
شایان ذکر است که آموزشگاه آریا تهران با برگزاری انواع دوره های متنوع و کاربردی و تخصصی فنی حرفه ای از سطح مقدماتی تا پیشرفته به صورت گام به گام، زیر نظر مربیان برجسته، این امکان را برای شما علاقه مندان عزیز به رشته های مختلف فنی مانند کامپیوتر، حسابداری، طراحی سایت، برنامه نویسی، کیک پزی، آشپزی، آرایشگری و… فراهم کرده است تا بتوانید انواع مهارت های فنی حرفه ای را به طور اصولی و حرفه ای بیاموزید و در زمینه مورد نظر خود تبدیل به یک متخصص شوید و با داشتن مدرک فنی حرفه ای معتبر، در کوتاه ترین زمان وارد بازار کار شوید.
شما می توانید با کلیک بر روی صفحه آموزشگاه آریا تهران، انواع دوره های مختلف را مشاهده کنید و پس از انتخاب دوره های مورد نظر خود، نسبت به ثبت نام و دریافت مشاوره رایگان اقدام نمایید.
جهت کسب اطلاعات بیشتر از شرایط و نحوه ثبت نام در دوره های آموزشی در آموزشگاه آریا تهران، می توانید با شماره تلفن 02166919933 الی 8 تماس حاصل بفرمایید و یا درخواست مشاوره و راهنمایی خود را به نشانی [email protected] ایمیل کنید.
چقدر می پسندید؟
منبع: اتاق